On-Screen Display
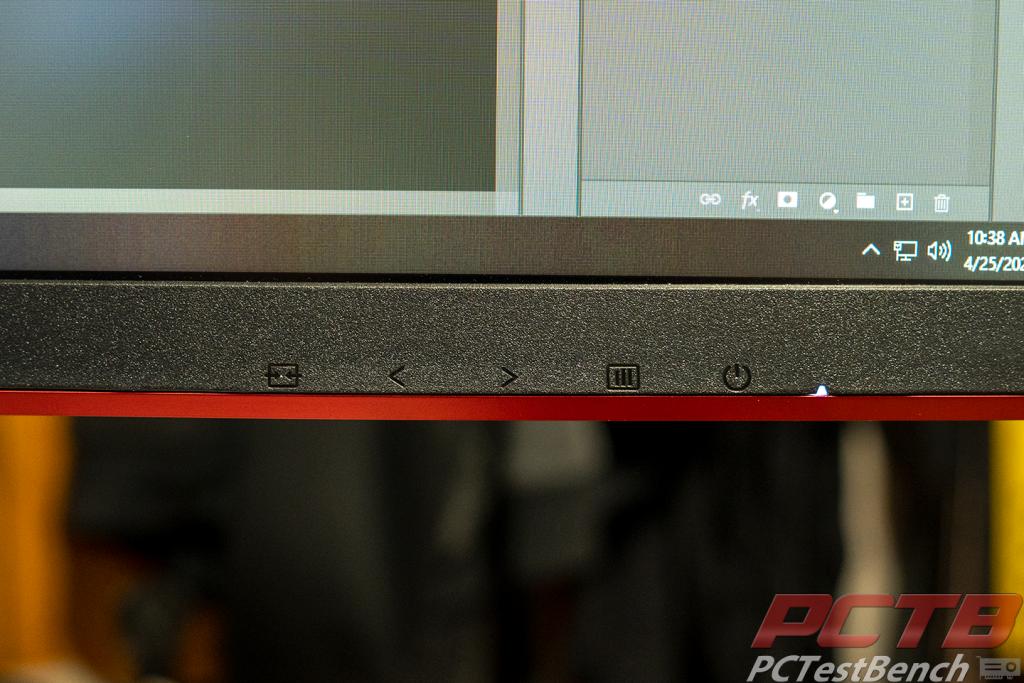
I’ll admit, I never, ever go into the OSD, or on-screen display for any monitor I buy. I generally find them annoying and tedious to use. I am still holding out hope that someone will put out a monitor with a remote. That being said, the OSD for the CU34G2X from AOC wasn’t difficult to navigate at all. My one complaint on the OSD is I have a hard time seeing the icons on the bezel. But, that is due to my poor eyesight. However, my camera can see them. So, going from right to left, there is first a light that indicates power. If the monitor is on, the light will be in. Next, there is a power button. For the actual OSD controls, there is the Menu button, that brings up the OSD, the scroll right and scroll left buttons, and the Go Back, or return button.
Before we get into the OSD, there are a couple of quick menus that can be brought up with the touch of a button. Pressing the “Go Back” button for the OSD will bring up the input selection menu. Pressing the left arrow button will bring up gaming mode. Pressing it again when the Game Mode box is on the screen, it will allow you to scroll through the different game modes. Pressing the right arrow will put a crosshair on the center of the screen. Now, on to the menu.
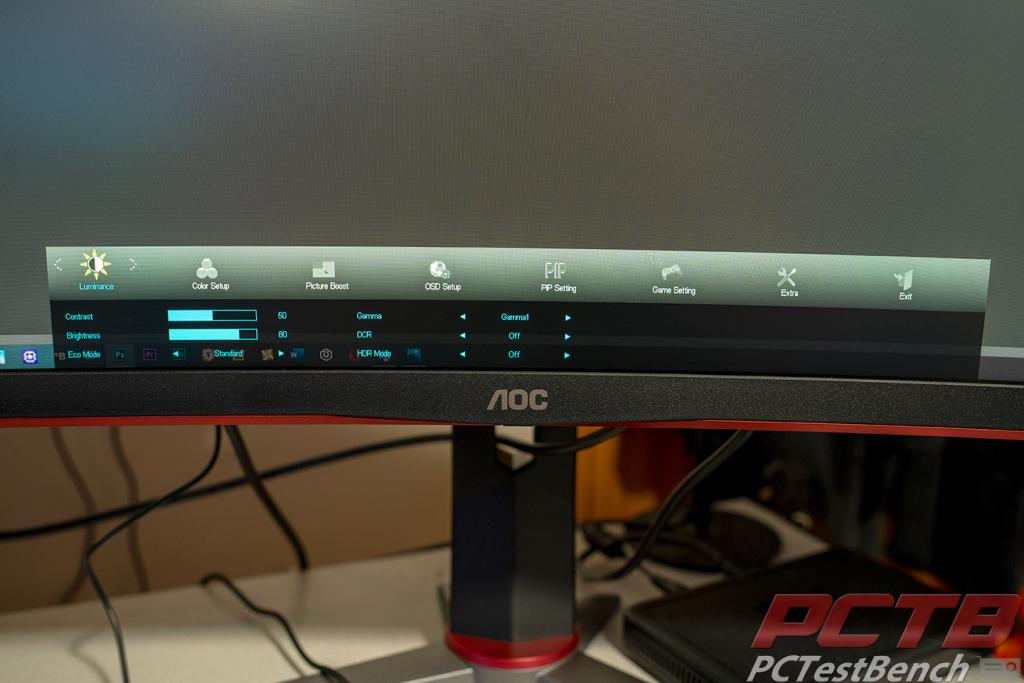
The next section on the OSD is the Color Set-Up section. Here, you can set the color temperature. You can also enable DCR, or Dynamic Contrast Ratio mode, as well as enable the DCR demo. Enabling the DCR demo will initiate a split-screen mode. One side with DCR enabled and the other with it disabled. This is more meant for when the monitor is on display at say a retailer like Best Buy or Microcenter. Also in color setup, you and adjust the RGB levels. By this I mean the red, green, and blue levels on the display. Not RGB lighting, The RGB levels can only be adjusted when the color temp is in User Mode.
The picture boost section has an option called Bright Frame. This allows you to create a picture frame of sorts in any position on the monitor, at any size. Inside the picture frame you create, you can control the brightness and contrast of that section of the screen, separately from the rest of the screen.
The OSD settings allow you to adjust the settings of the On-Screen Display. you can adjust everything from position to transparency. You can also switch between several different languages including English, French, and Spanish just to name a few. a full list is in the Specifications section of this review. There is also an option to adjust the volume of the audio output, as well as the timeout of the OSD. I wish I had played with that one before trying to take pictures of the OSD.
The PIP, or Picture in Picture menu allows you to set up just that, the picture in picture feature. It allows you to select from the four inputs, what one you want as the main display, and what one you want as the secondary display. You can select from three different sizes, small, medium, and large. You can enable or disable the audio as well and select the position you want the secondary display.
The Gaming section is where you can customize your CU34G2X for gaming. Here you can enable game mode. Game mode will lower your response time, but usually at the cost of image quality. But not that much. The gaming settings also have shadow control, game color, and MBR, or Motion Blur Reduction sliders. You can also enable Adaptive Sync, Pixel Overdrive, and LowBlue modes in the Gaming section. But, my favorite feature in the Gaming Settings has to be the FPS counter that can be enabled.
The final section of the OSD is the Extras section. here you can select the different inputs, reset all settings, and set an off timer. Now, let’s get into my personal experience with the CU34G2X from AOC.
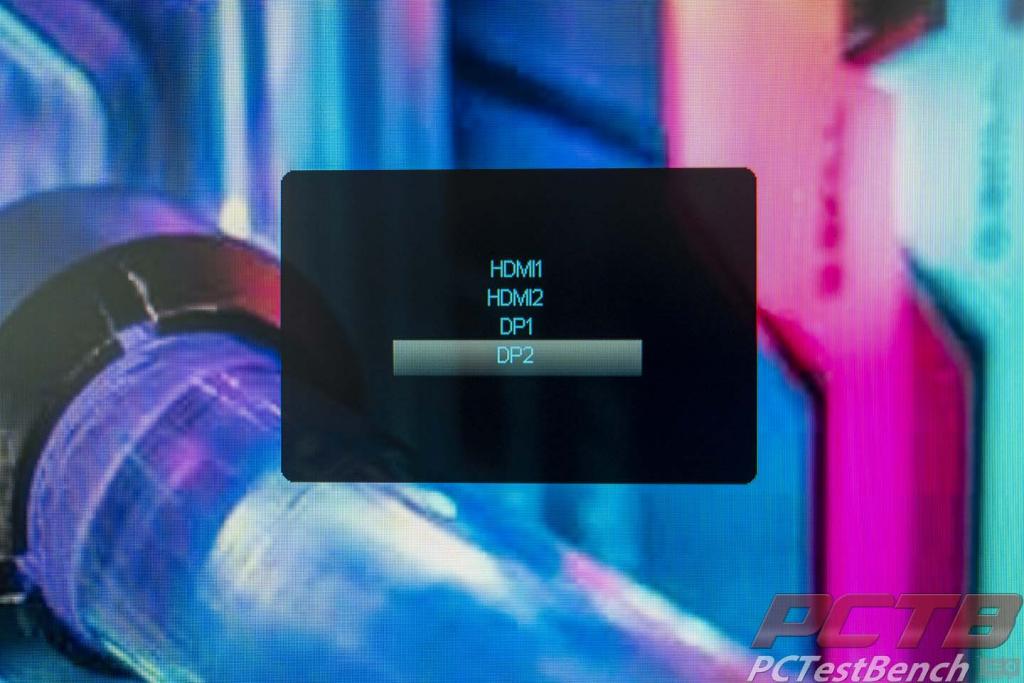
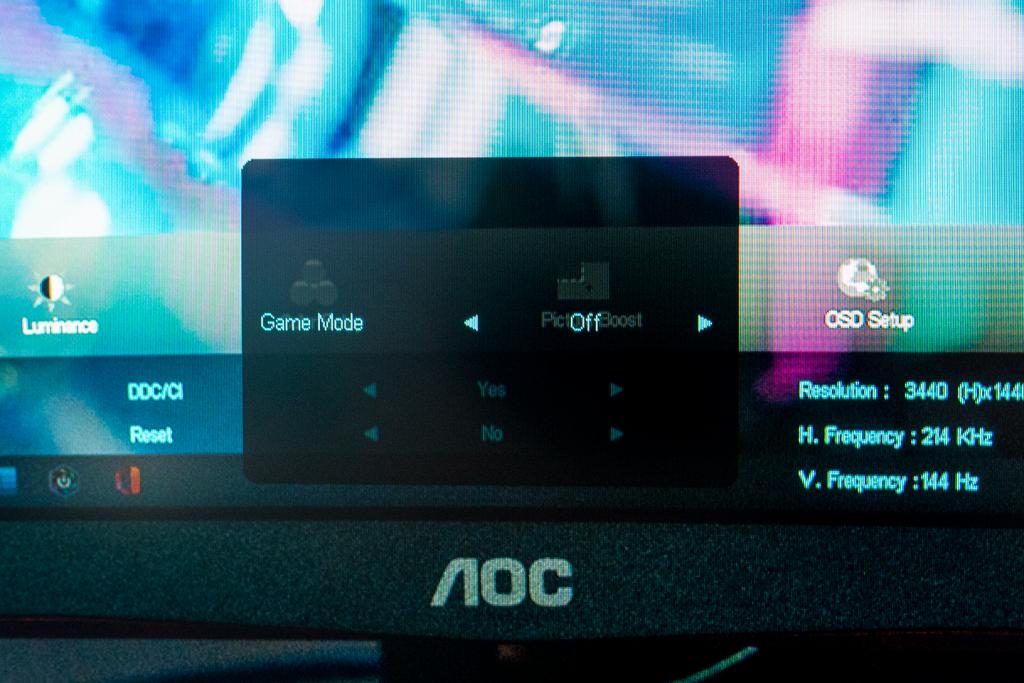
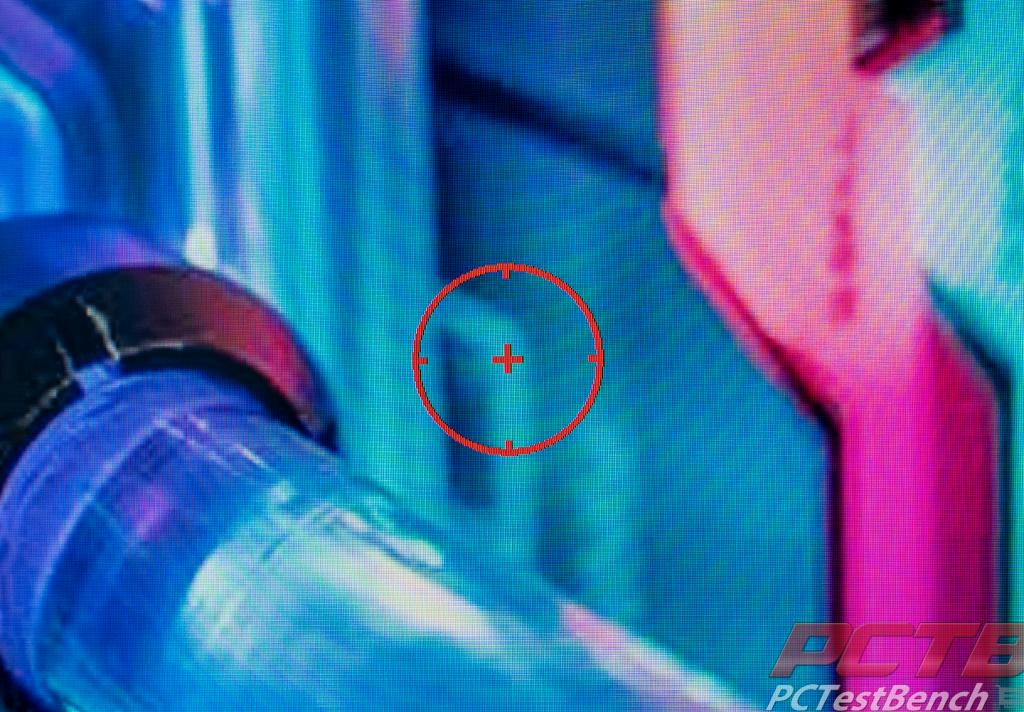






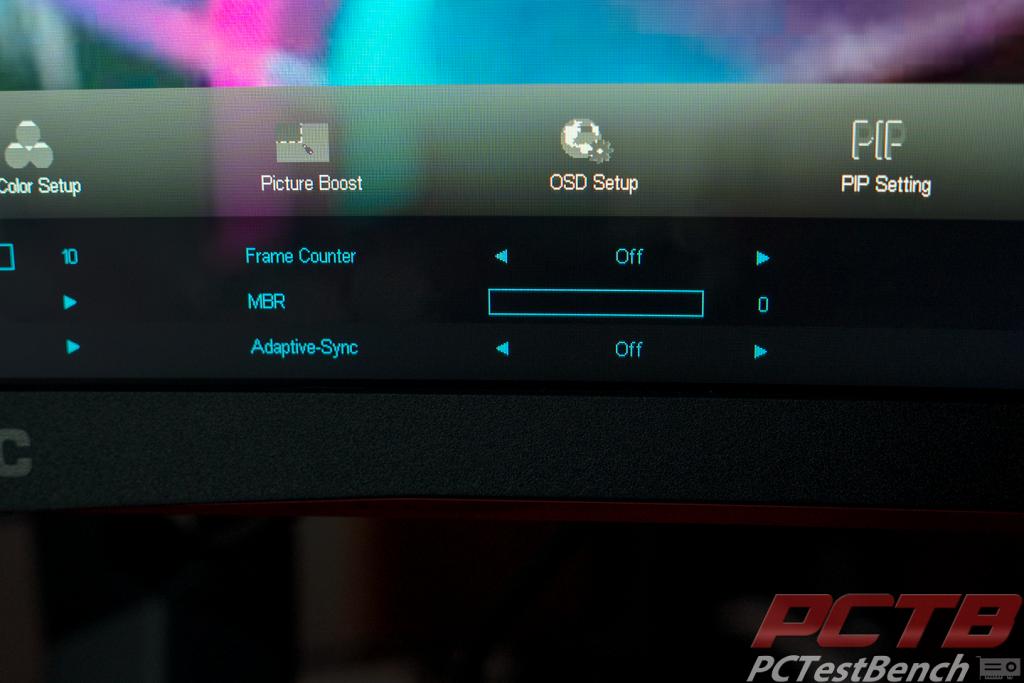

Check Out Our Amazon Store with Modders Inc
Please Support PCTestBench as Every Purchase Helps